Meeting Pro 2K
全景視訊會議機
•內建Android 系統單機即可快速部屬使用
•會議室360度無死角覆蓋,多種會議畫面模式供選擇
•8麥克風陣列,收音半徑最遠達5.5公尺
•支援各種裝置的無線鏡像功能,人人都馬上分享創意
📍原廠Meeting-omni 多機協做軟體測試中,現正免費開放使用<操作說明>
•企業產品諮詢/報價服務
•申請7天產品試用
商品介紹









規格說明
 上市時間: 上市時間: |
2021 / 05 |
 重量: 重量: |
單機約795克 |
 顏色: 顏色: |
深空灰 |  產品尺寸: 產品尺寸: |
約280 × 75 mm (±2mm) |
 WIFI: WIFI: |
5G band1+2.4G,支援STA 模式 |
 影片編碼: 影片編碼:
|
MJPEG / H.264 |
 藍牙版本: 藍牙版本: |
BT4.1 |
 解析度: 解析度:
|
1920 × 1080@30fps / 1280 × 720@30fps |
 充電器: 充電器: |
請使用隨附充電器進行充電(65W) |
 鏡頭解析度: 鏡頭解析度: |
4000 × 3000@25fps |
 其他接口: 其他接口:
|
USBA(可外接滑鼠、鍵盤)、HDMI、 RJ45、SD卡插槽(≤256G)/主機內建64G |
 USB Type C × 2: USB Type C × 2: |
1.Type C OUT 用於UVC UAC 影像音頻傳輸,檔案傳輸 |
 麥克風: 麥克風:
|
指向性麥克風 × 8 / 最佳拾音距離 5.5m |
|
5W 全雙工喇叭× 1 |
 NCC: NCC: |
CCAP21LP1020T2 |
 BSMI: BSMI:
|
D32424 (商品型號:MT0822) |
 包裝內容物: 包裝內容物: |
會議機 × 1、會議機(Type-C)對電腦( USB 公頭)連接線 × 1 (線長1.5m / |
||
 產品保固: 產品保固: |
產品主體非人為因素故障有限保固一年 / |
||
 電腦模式適用範圍:Windows10 / mac OS 10.13 以上版本隨插即用無須驅動。視訊軟體中只要可支援選擇外接 ①視訊(攝影機) / ②喇叭(揚聲器) / ③麥克風 等設備 者即可適用於本產品(以下圖Zoom為例,不同會議軟體設定路徑、名稱略有差異,如設定上有任何問題請洽各軟體服務商)。 電腦模式適用範圍:Windows10 / mac OS 10.13 以上版本隨插即用無須驅動。視訊軟體中只要可支援選擇外接 ①視訊(攝影機) / ②喇叭(揚聲器) / ③麥克風 等設備 者即可適用於本產品(以下圖Zoom為例,不同會議軟體設定路徑、名稱略有差異,如設定上有任何問題請洽各軟體服務商)。(LINE、WECHAT 等部分行動通訊軟體之電腦版本暫不支援本產品) 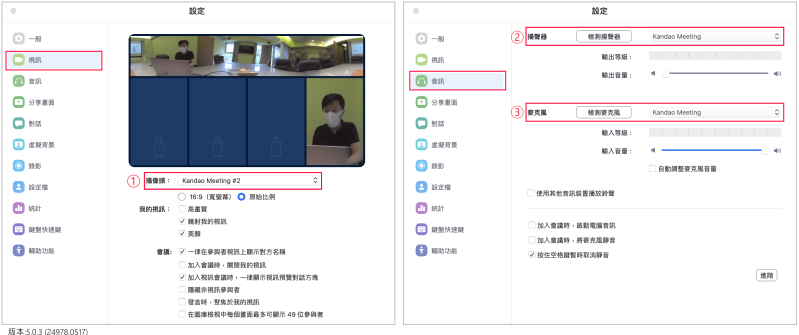   韌體版本V18 (2021/06/10)商店預載:Google Meet、Microsoft Teams、Cisco Webex、Zoom、Polycom、GoToMeeting、BlueJeans、StarLeaf、Slack、Skype。 韌體版本V18 (2021/06/10)商店預載:Google Meet、Microsoft Teams、Cisco Webex、Zoom、Polycom、GoToMeeting、BlueJeans、StarLeaf、Slack、Skype。☀燈號顯示說明: ●●●●綠燈慢閃:開機中 / ●綠燈長亮:待機中 / ●藍燈恆亮:產品使用中 / ●紅燈恆亮:靜音模式開啟中(需由機身或遙控靜音鍵啟動) / ●●●●綠燈快閃:韌體升級中
|
|||
購買須知
■商品須知:
1.產品規格參數如與原廠有所出入,以原廠公布之資訊為主。
2.產品可能因拍攝與螢幕關係,顏色會存在些許差異,實際以出貨為主。
3.文案所使用之商品情境照為示意使用,實際出貨請以規格內容物為主。
■運費說明:
全站訂單金額滿$490元即免運費,未達免運費標準需酌收運費$80元(限台灣本島),離島運費另計。
■電子產品的儲存:
電子產品若長期未使用,請每兩個月至少進行一次充放電循環,以利維持電池健康度。
■七天猶豫期:
根據消費者保護法第十九條規定,本網站提供七天猶豫期(非試用期)的權益。
商品退貨時必須恢復原狀,亦即必須回復至您收到商品時的原始狀態(包含主機,附件,內外包裝,隨機文件,贈品等)。
此外,下列情形可能影響您的退貨權益:
(1)在不影響您檢查商品情形下,您將商品包裝毀損、封條移除、吊牌拆除、貼膠移除或標籤拆除等情形。
(2)其他逾越檢查之必要或可歸責於您之事由,致商品有毀損、滅失或變更者。
原廠外盒及原廠包裝都屬於商品的一部分,若有遺失、毀損或缺件,可能影響您退貨的權益,也可能依照損毀程度扣除為回復原狀所必要的費用。

